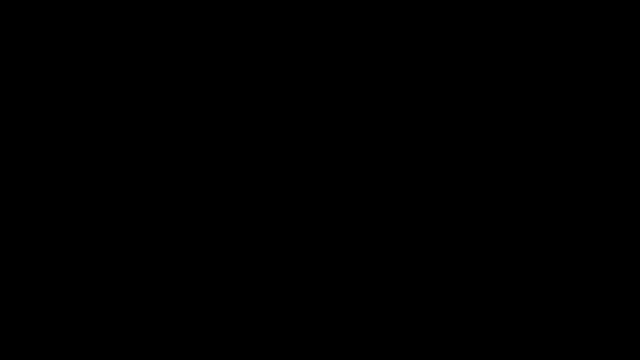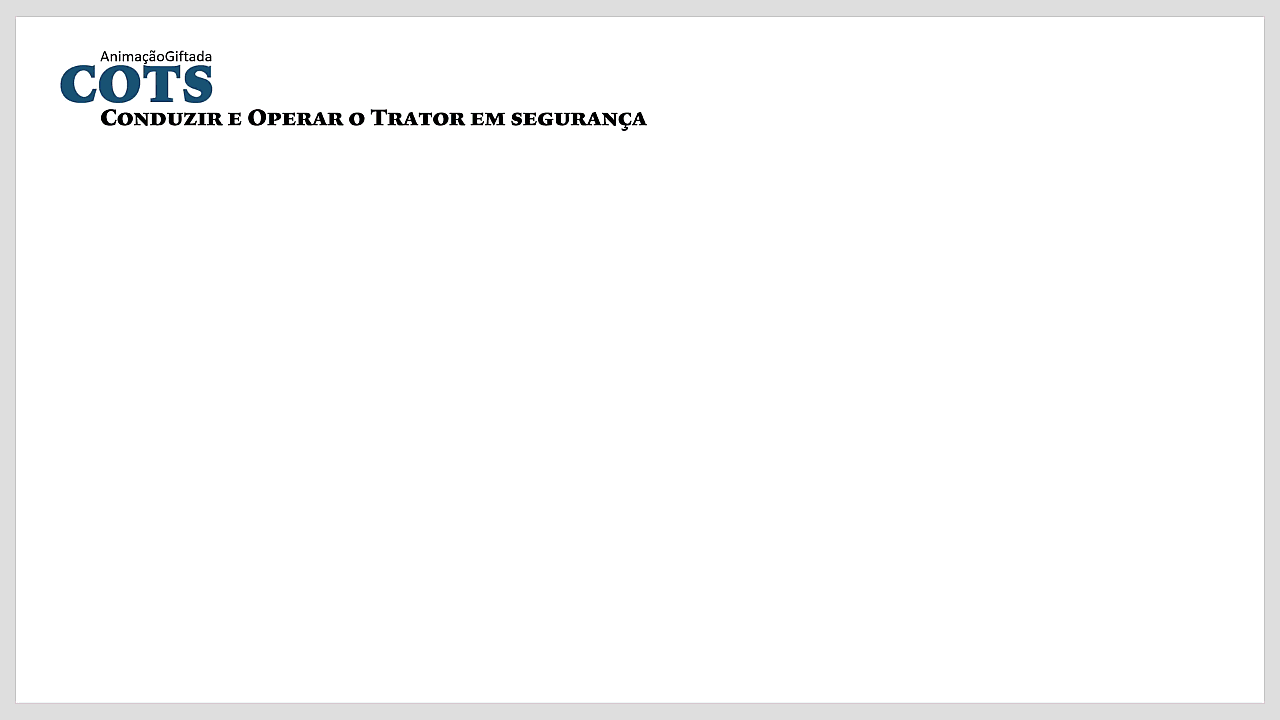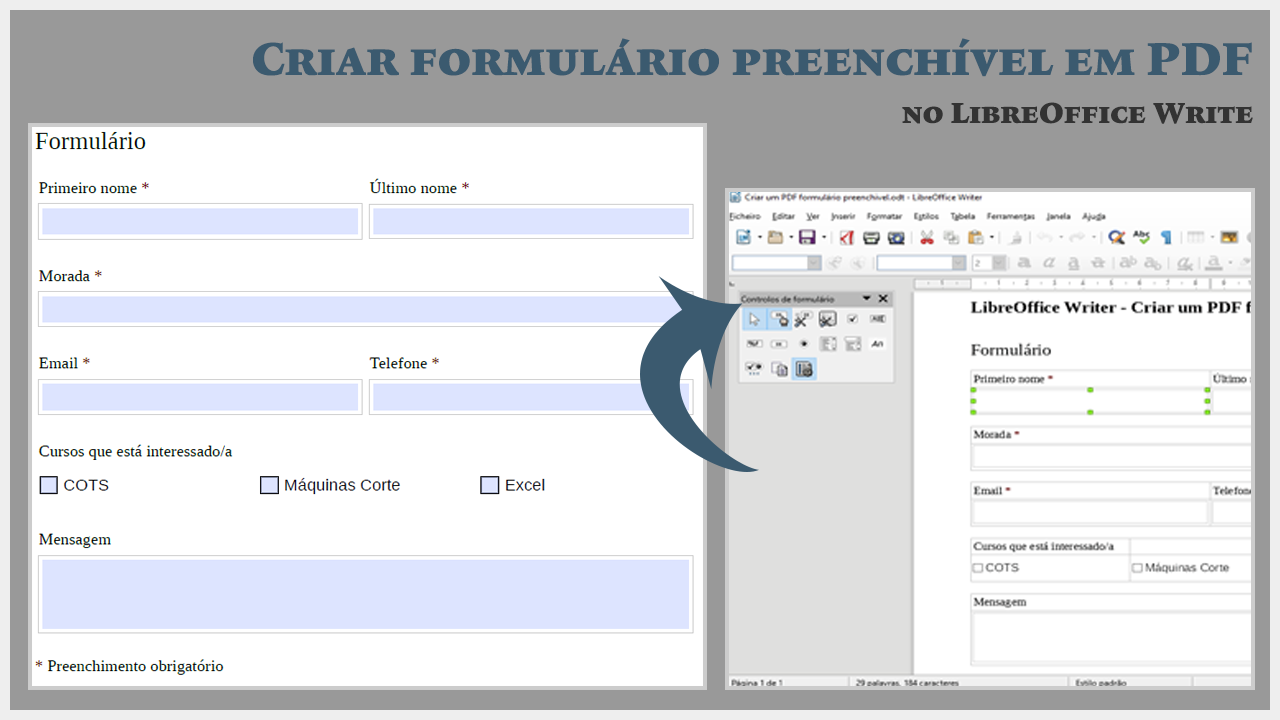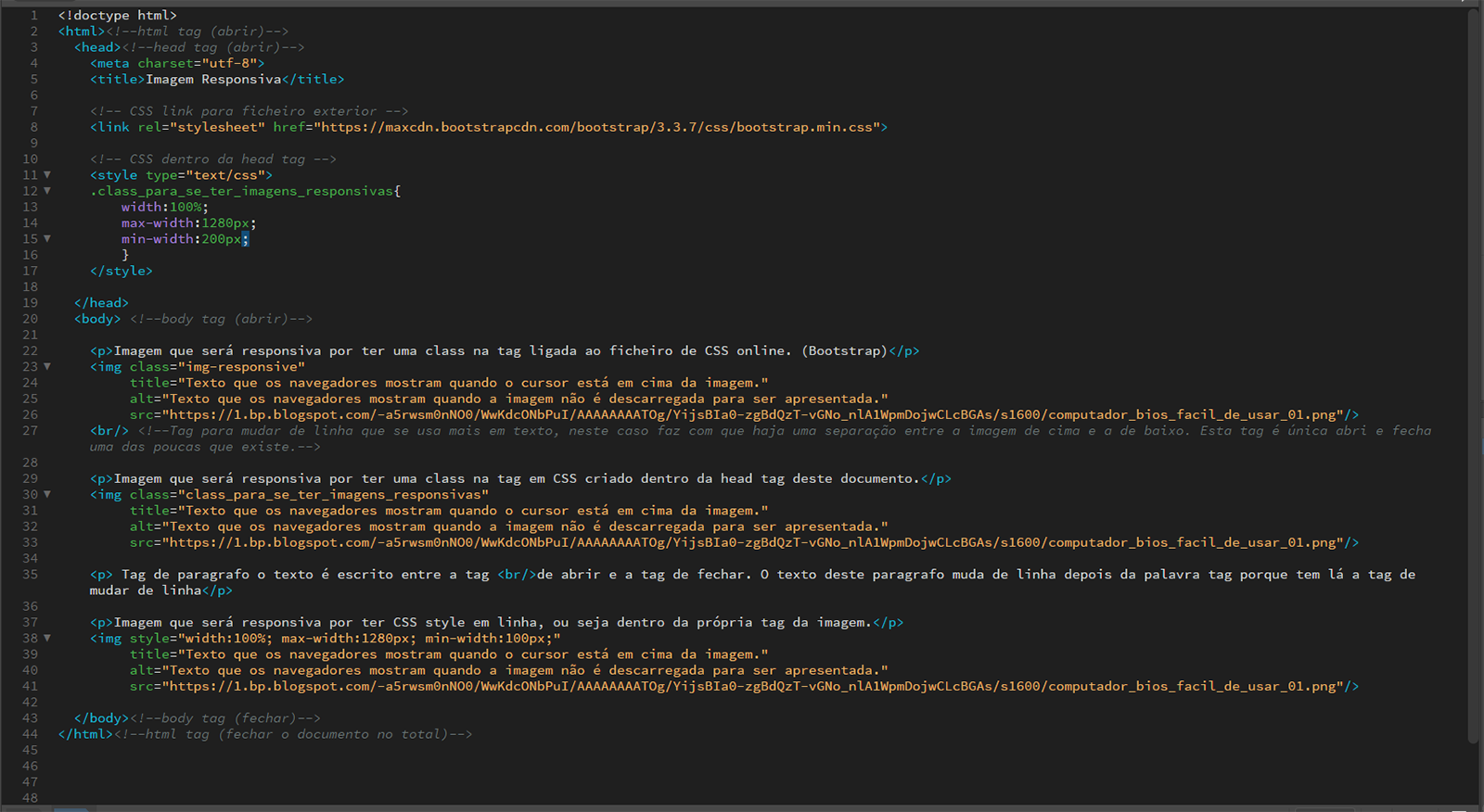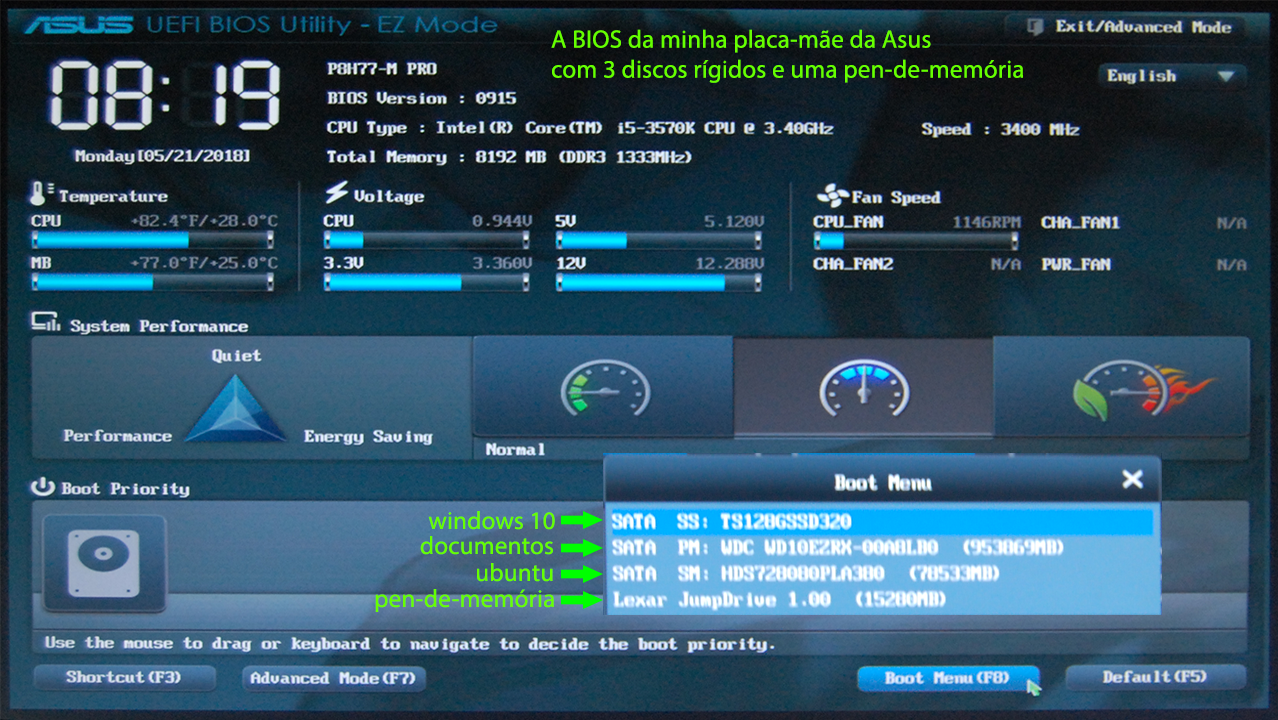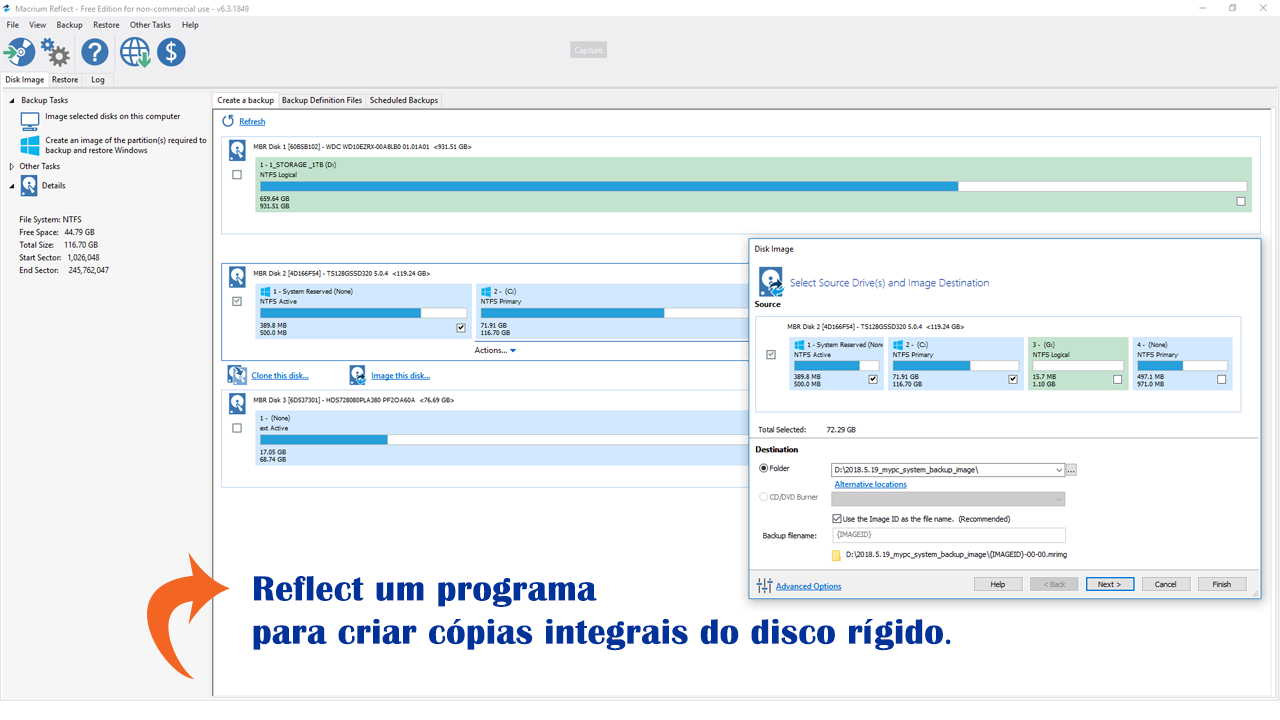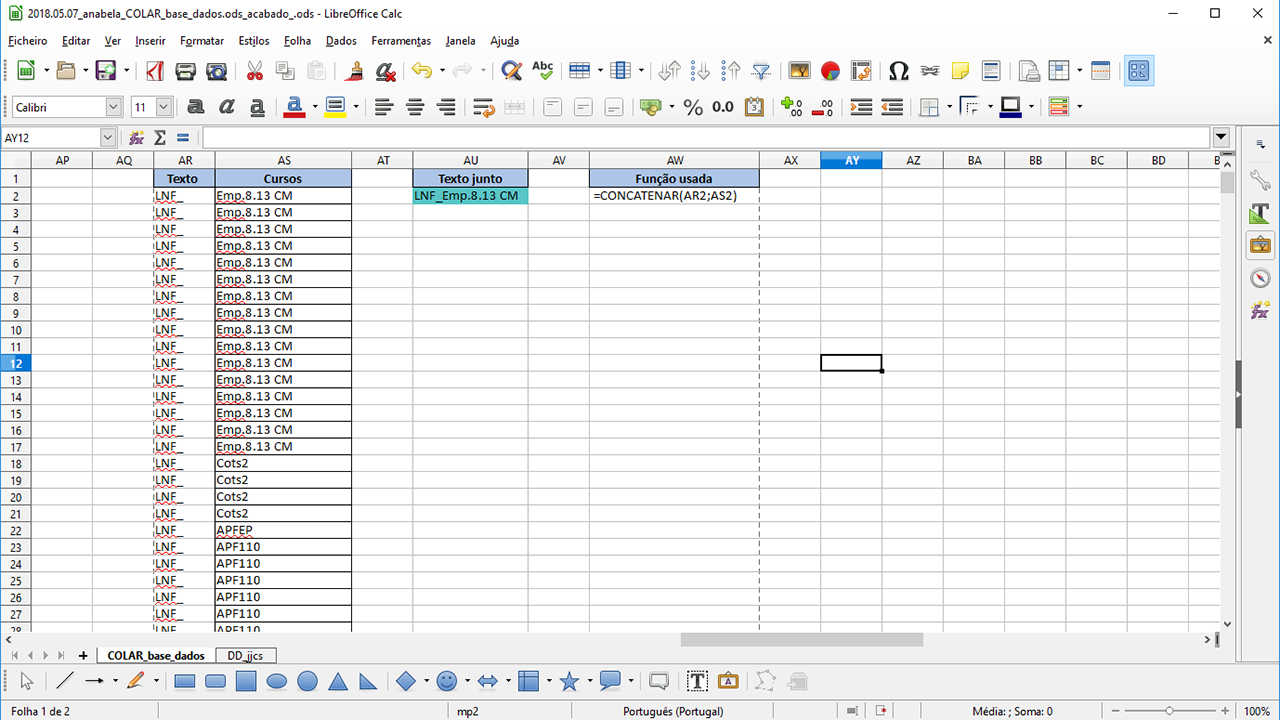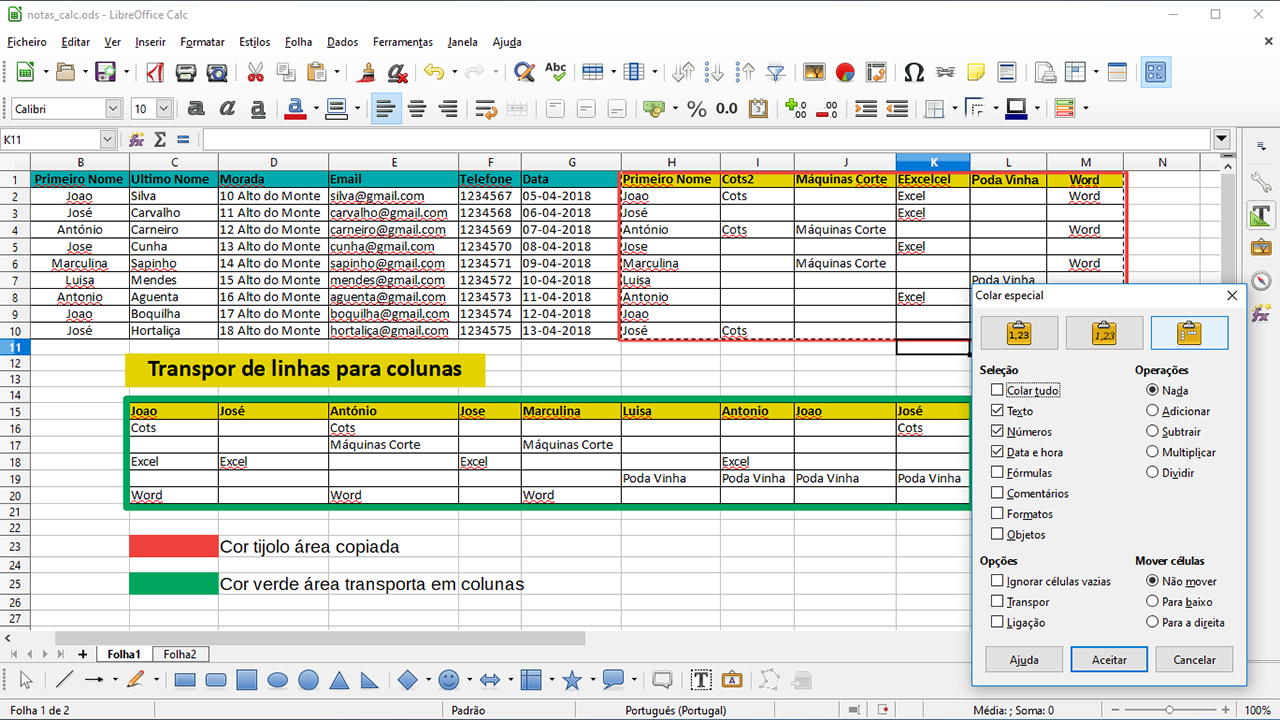notes
What Is Butylene Glycol and Is It Bad for My Health?
Butylene glycol is a chemical ingredient used in self-care products like:
- shampoo
- conditioner
- lotion
- anti-aging and hydrating serums
- sheet masks
- cosmetics
- sunscreen
Butylene glycol is included in formulas for these types of products because it adds moisture and conditions hair and skin. It also works as a solvent, meaning it keeps other ingredients, dyes, and pigments from clumping up inside of a solution.
Like all glycols, butylene glycol is a type of alcohol. It’s often made from distilled corn.
There are some health concerns that surround the use of butylene glycol. Some experts warn against its use, and cite it on lists of ingredients to avoid when choosing self-care products.
The risk in using butylene glycol is still somewhat unclear. More research is needed to understand how it can affect your body in the long term.
Butylene glycol is a chemical ingredient used in self-care products like:
- shampoo
- conditioner
- lotion
- anti-aging and hydrating serums
- sheet masks
- cosmetics
- sunscreen
Butylene glycol is included in formulas for these types of products because it adds moisture and conditions hair and skin. It also works as a solvent, meaning it keeps other ingredients, dyes, and pigments from clumping up inside of a solution.
Like all glycols, butylene glycol is a type of alcohol. It’s often made from distilled corn.
There are some health concerns that surround the use of butylene glycol. Some experts warn against its use, and cite it on lists of ingredients to avoid when choosing self-care products.
The risk in using butylene glycol is still somewhat unclear. More research is needed to understand how it can affect your body in the long term.
Butylene glycol is added to all kinds of products that you apply topically. It’s particularly popular in clear gel-based products and in makeup that glides onto your face.
You’ll find it on the ingredients list of sheet masks, shampoos and conditioners, eye liners, lip liners, anti-aging and hydrating serums, tinted moisturizers, and sunscreens.
Butylene glycol is added to all kinds of products that you apply topically. It’s particularly popular in clear gel-based products and in makeup that glides onto your face.
You’ll find it on the ingredients list of sheet masks, shampoos and conditioners, eye liners, lip liners, anti-aging and hydrating serums, tinted moisturizers, and sunscreens.
Butylene glycol is a viscosity-decreasing agent
“Viscosity” is a word that refers to how well things stick together, particularly in a compound or chemical mixture. Butylene glycol makes other ingredients less likely to stick together, giving makeup and self-care products a fluid and even consistency.
“Viscosity” is a word that refers to how well things stick together, particularly in a compound or chemical mixture. Butylene glycol makes other ingredients less likely to stick together, giving makeup and self-care products a fluid and even consistency.
Butylene glycol is a conditioning agent
Conditioning agents are ingredients that add a layer of softness or improved texture to your hair or skin. They’re also called moisturizers or, in the case of butylene glycol, humectants. Butylene glycol works to condition skin and hair by coating the surface of your cells.
Conditioning agents are ingredients that add a layer of softness or improved texture to your hair or skin. They’re also called moisturizers or, in the case of butylene glycol, humectants. Butylene glycol works to condition skin and hair by coating the surface of your cells.
Butylene glycol is a solvent
Solvents are ingredients that maintain a liquid consistency in a chemical compound. They help active ingredients that could become gritty or clumpy stay dissolved. Butylene glycol keeps the ingredients in cosmetics spread out and in their desired state for use.
Solvents are ingredients that maintain a liquid consistency in a chemical compound. They help active ingredients that could become gritty or clumpy stay dissolved. Butylene glycol keeps the ingredients in cosmetics spread out and in their desired state for use.
Butylene glycol has some health benefits if you have dry skin on your face or frequent breakouts. But it won’t work the same way for every person. Generally, most people who have dry skin can use products with butylene glycol to reduce their symptoms.
Butylene glycol has some health benefits if you have dry skin on your face or frequent breakouts. But it won’t work the same way for every person. Generally, most people who have dry skin can use products with butylene glycol to reduce their symptoms.
Butylene glycol for acne
Butylene glycol is in some moisturizers made for people who have acne. It isn’t the active ingredient that treats acne in these products. The moisturizing and solvent properties in butylene glycol could make these products right for you.
However, there are reports of this ingredient clogging pores or irritating skin and actually making acne worse.
Based on your symptoms, the cause of your acne, and your skin sensitivity, butylene glycol may be an ingredient that works in your skin care regimen.
Butylene glycol is in
However, there are reports of this ingredient clogging pores or irritating skin and actually making acne worse.
Based on your symptoms, the cause of your acne, and your skin sensitivity, butylene glycol may be an ingredient that works in your skin care regimen.
Butylene glycol is considered to be largely safe for use as a topical skin care ingredient. While it’s a type of alcohol, it doesn’t typically irritate or dry out skin.
Butylene glycol is considered to be largely safe for use as a topical skin care ingredient. While it’s a type of alcohol, it doesn’t typically irritate or dry out skin.
Can I have a butylene glycol allergy?
It’s possible to have an allergy to nearly any ingredient, and butylene glycol is no different. There’s at least one report of an allergy to butylene glycol in the medical literature. But an allergic reaction caused by butylene glycol is uncommon .
It’s possible to have an allergy to nearly any ingredient, and butylene glycol is no different. There’s at least one report of an allergy to butylene glycol in the medical literature. But an allergic reaction caused by butylene glycol is
Butylene glycol during pregnancy
Butylene glycol hasn’t been deeply studied in pregnant women.
A 1985 study of pregnant rats demonstrated that this ingredient had negative effects on the developing animals.
Anecdotally, some people recommend staying away from all glycol and petroleum products during pregnancy. Speak with a doctor about these products if you’re concerned.
Butylene glycol hasn’t been deeply studied in pregnant women.
A 1985 study of pregnant rats demonstrated that this ingredient had negative effects on the developing animals.
Anecdotally, some people recommend staying away from all glycol and petroleum products during pregnancy. Speak with a doctor about these products if you’re concerned.